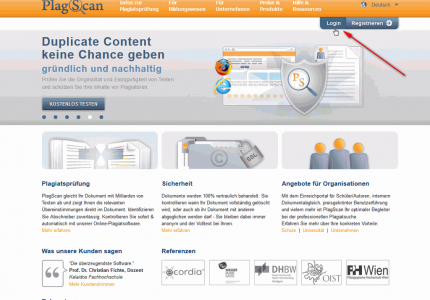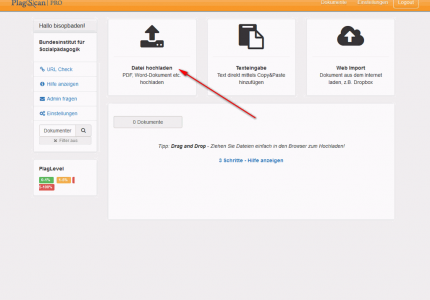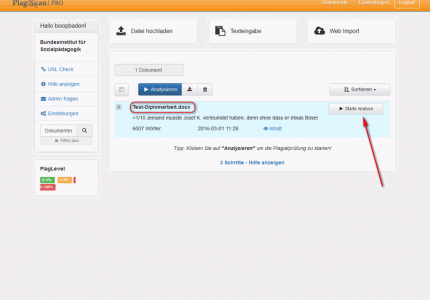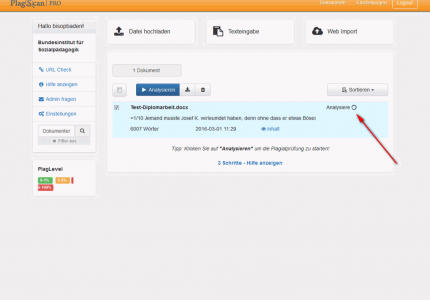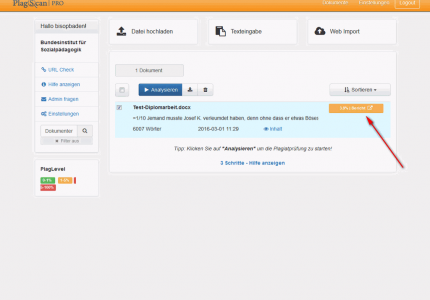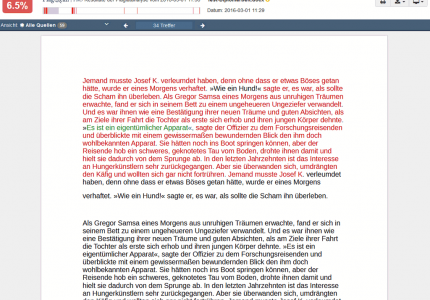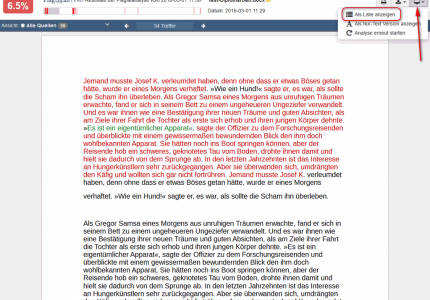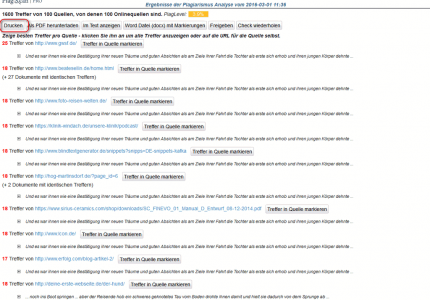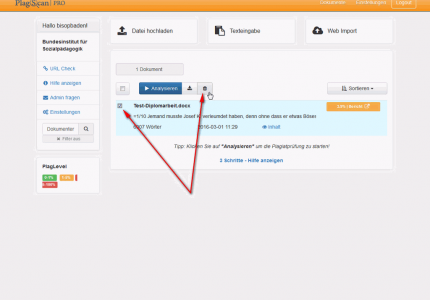Plagiatsprüfung
Dokumente prüfen mit PlagScan
Das Internet ermöglicht schnellen und komfortablen Zugang zu Informationen, Datenbeständen und wissenschaftlichen Publikationen. Diese an sich wünschenswerte Entwicklung der Datenverfügbarkeit eröffnet aber auch Möglichkeiten eines unseriösen Umgangs mit den zur Verfügung stehenden Informationen.
Mit dem Ziel, die wissenschaftliche Qualität von schriftlichen Arbeiten (Diplomarbeiten) zu sichern, bietet das BISOP seinen SchülerInnen, Studierenden und Lehrpersonen die Nutzung der schulspezifischen Plagiatsprüfungssoftware PlagScan.
PlagScan analysiert und vergleicht das zur Prüfung hochgeladene Dokument mit allen im Internet zur Verfügung stehenden Quellen.
Die Kosten für die Nutzung dieses Internet-Dienstes werden vom BISOP getragen. Lehrpersonen, Schülerinnen, Schülern und Studierenden des BISOP entstehen daher keine Kosten!
Zugangsdaten zu PlagScan
Die Zugangsdaten zu PlagScan finden SchülerInnen und Studierende auf dem für sie auf allen Rechnern des BISOP zugänglichen internen Laufwerk "Tausch-Schueler" im Verzeichnis "Info EDV BISOP".
Benutzung von PlagScan
Folgende Schritte sind nötig, um ein Dokument auf Plagiate zu prüfen:
- Anmelden auf der Webseite www.plagscan.com mit den vom BISOP zur Verfügung gestellten Zugangsdaten
- Dokument(e) als PDF hochladen
- Analyse starten
- Bericht ansehen in vier möglichen Berichtsformen
- Für Diplomarbeiten: Bericht als Liste anzeigen - als PDF herunterladen - ausdrucken - unterschreiben und der Diplomarbeit beilegen
Schrittweise Anleitung
Bild 01:
Auf der Webseite www.plagscan.com klicken Sie auf den Button "Login" und melden Sie sich mit Ihren vom BISOP zur Verfügung gestellten Zugangsdaten an.
Bild 02:
Klicken sie auf den Button "Datei hochladen" und wählen Sie anschließend das Dokument aus, das Sie prüfen lassen möchten.
Bild 03:
Die Daten des hochgeladenen Dokuments werden angezeigt. Nun können Sie die Prüfung starten, indem sie auf den Button "Starte Analyse" klicken.
Bild 04:
Das Dokument wird nun analysiert. Je nach Umfang kann dieser Vorgang einige Minuten in Anspruch nehmen.
Bild 05:
Wenn die Analyse abgeschlossen ist, erscheint der gelbe Button "Bericht" mit Angabe des Plagiats-Prozentsatzes. Klicken Sie darauf, um die Analyse anzusehen.
Bild 06:
Der analysierte Text wird angezeigt. Teile des Textes können mit verschiedenfärbigen Textmarkierungen versehen sein. Rot: exakte Übereinstimmung mit existierenden Texten, Blau: mögliche Textänderung, Grün: als Zitat markiert.
Sie haben die Möglichkeit, alle gefundenen Quellen anzuzeigen. Klicken Sie dazu auf "Alle Quellen" auf dem blauen Balken über der Text-Ansicht. Mit Hilfe der nun eingeblendeten Liste können Sie die Quellen der in der Analyse markierten Textstellen detailliert nachverfolgen.
Bild 07:
Die drei Buttons im rechten oberen Bereich des Fensters bieten Ihnen verschiedene Möglichkeiten für den Ausdruck und den Download des analysierten Dokuments.
Klicken Sie auf den rechten Button (Bildschirmsymbol) und wählen Sie "Als Liste anzeigen".
Bild 08:
Eine Liste aller Treffer und Quellen sowie die verwendeten Einstellungen der Analyse werden angezeigt. Diese Einstellungen sollten nicht verändert worden sein und die folgenden Standard-Werte zeigen:
- Datenrichtlinie: Mit Webquellen abgleichen, Mit eigenen Dokumenten abgleichen, Mit meiner Organisation teilen
- Sensitivität: Mittel
- Literaturverzeichnis: Text berücksichtigen
- Zitaterkennung: Nur Hervorhebung
- Weiße Liste: --
Im oberen Bereich dieses Fensters können Sie nun "Drucken" oder "Als PDF herunterladen" wählen, um Ihre Arbeit bereitzustellen.
Bild 09:
Nach erfolgter Analyse und evtl. Ausdruck oder Download sind alle hochgeladenen Dokumente abschließend zu löschen! Setzen Sie dazu das Häkchen neben dem Dokument auf der Startseite (Bild 02) und klicken Sie auf den Button mit dem Papierkorb-Symbol.